
- Sep 25, 2017 This video will demonstrate how to make a USB recovery drive in Windows 10 that can be used to reset your Lenovo system to its original factory.
- Lenovo Recovery Disc for Windows 10 Home and Professional 32/64 Bit Reinstall Recovery Disc Disk DVD MAKE YOUR COMPUTER FAST AGAIN - REINSTALL, REPAIR, RECOVERY DVD: Windows 10 Home and Professional 32/64 Bit Versions Free Drivers DVD: Drivers DVD included in.
- It's a good idea to create a recovery drive. That way, if your PC ever experiences a major issue such as hardware failure, you'll be able to use the recovery drive to reinstall Windows 10. Windows updates to improve security and PC performance periodically so it is recommended to recreate the recovery drive annually.
What Is Lenovo OneKey Recovery Windows 10?
Jul 30, 2015 Does anyone know how to access Lenovo Ideapad recovery partition 'A Recovery Partition can help you to rebuild, restore, re-create, or troubleshoot many Windows problems. However, how to access recovery partition really baffles many users. In this article, we will discuss how to access recovery partition on Lenovo laptop in Windows 10/8.1/8/7. This is a guide about Lenovo recovery disks for the following versions of Windows: Windows XP, Windows Vista, Windows 7, Windows 8, and Windows 10. A recovery disk is also known as a restore disc, repair disc, boot disc or rescue disk. Looking for a recovery disk for Lenovo?
Lenovo OneKey Recovery is a one key recovery software snap in Lenovo products, desktop, laptop, notebook, notepad, etc. when you get a new computer and have system installed, you can use it to make a recovery partition for future factory format. If your new pc comes to you with os already installed, usually, the factory recovery disk is already be created by Lenovo OneKey Reocvery.
For the newest Windows 10 operating system, onekey recovery Lenovo is the latest 8.0 version. Lenovo OneKey Recovery 8.0 has published for a long time. Since Windows 8, it has been put into usage. Thus, it supports Windows 8, 8.1 and 10. Its former version Lenovo OneKey Recovery 7.0 only supports Windows 7.
How to Use Lenovo OneKey Recovery Windows 10?
Onekey recovery Lenovo Windows 10 can help you refresh system to original condition if your system crashed or you want to get back to previous state, such as restore Lenovo g50 to factory settings.
If your machine is bare metal, after installing os, you’d better make an initial backup by Lenovo one key recovery Windows 10:
Lenovo Win 10 Recovery Disk
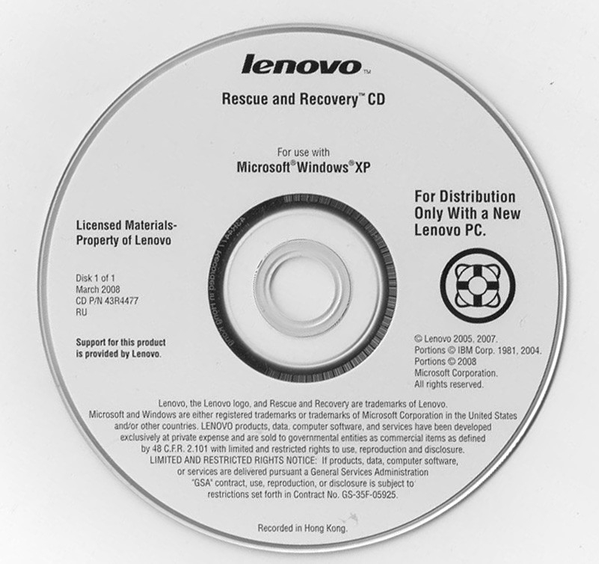
1. In Windows, press the Novo button or double-click OneKey Recovery icon to start the one key recovery Lenovo Windows 10.
Tips:
Novo Button is usually on the upper left corner of the Top nearby the Power button.
If you haven’t created desktop icon for Lenovo OneKey Recovery, you can find it through 'Start'->'All programs' -> 'Lenovo' -> 'Lenovo OneKey Recovery'.
If you have not power on the computer yet, you can directly get to Lenovo Onekey Recovery also by pressing Novo Button.
2. Click “System Backup”
3. Select a back-up location and click “Next” to start the back up.
Tip: If you choose local disk as destination, it will create a hidden recovery partition on the hard disk to save system copy image. This won't bother if you revert this hard drive in the future, even if the disk is the system disk. Just press a certain key to trigger OneKey Recovery when you want to recovery OS. You can also save system image to external devices; just remember to insert the device into the computer when you rebuild system.
Lenovo OneKey Recovery Windows 10 Alternative
As mentioned above, onekey recovery Lenovo does not support all operating systems. For Windows 8 to Windows 10, it provides OneKey Recovery 8.0; for Windows 7, it offers OneKey Recovery 7.0. Moreover, Lenovo OneKey Recovery is Lenovo self-developed one key recovery pro, therefore, it only supports Lenovo products. If your machine is other brands and you want such system backup and recovery function. What can you do?
Fortunately, there is an alternative to Lenovo onekey recovery win 10, AOMEI OneKey Recovery. It is just like Lenovo OneKey Recovery, aims to system backup and restore. Yet, it has several advantages over onekey recovery Lenovo:
Professional Edition supports all Windows Server OSs including 2003 (r2), 2008 (r2), WHS 2011, SBS 2011, 2012 (R2) (all editions, both 32 bit and 64 bit) as well as all Windows PC OSs including Windows 10, 8.1, 8, 7, XP, Vista (all editions, both 32 bit and 64 bit).
Supports most computer brands including Lenovo, Acer, Dell, HP, Samsung, Sony, Toshiba, Asus, etc.
It is easier to use.
If your onekey recovery Lenovo win 10 does not work or you are interested in this okr of AOMEI, just download, install and have a try!
How to Access Lenovo Recovery Partition Windows 10/8.1/8/7
Jul. 30, 2015 02:32 pm / Posted by Michael Eric to Windows Tips
Follow @MichaelEric
'There is a 2nd parition on my HDD called 'Lenovo'. I thought this might be a recovery partition to fix, restore or reinstall windows. I looked through the start up splash screen and couldn't find an F# key to access it, and it's not in the boot options either. Does anyone know how to access Lenovo Ideapad recovery partition '
Lenovo Recovery Usb Download
A Recovery Partition can help you to rebuild, restore, re-create, or troubleshoot many Windows problems. However, how to access recovery partition really baffles many users. In this article, we will discuss how to access recovery partition on Lenovo laptop in Windows 10/8.1/8/7. Read on, please.
Part 1: What is the Recovery Partition for Lenovo?
Lenovo computers have a special section set aside on OEM computer hard drives holding the information used to restore your computer back to its factory settings. Some computer models preinstalled Windows 8 have a recovery DVD /USB that can be used for the same process.
Lenovo Rescue System Windows 10
- Lenovo OneKey Recovery for Idea series models, including laptops and desktops (IdeaPad and IdeaCentre)
- Lenovo ThinkVantage Rescue and Recovery for Think series models: ThinkPad, ThinkStation, ThinkCentre and Lenovo 3000 models
- Computers with Windows 10/8.1/8 use a different process for creating a recovery media (USB only) – learn about how to Create the recovery disk for Windows 8/8.1.
Part 2: How to Access Recovery Partition on Lenovo Laptop
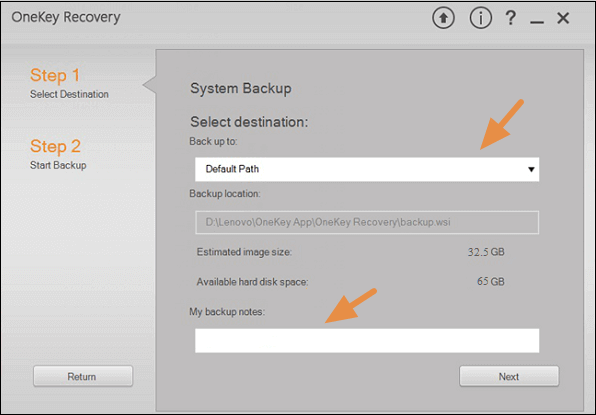
Contents Below divide into two parts telling you how to enter recovery partition on Lenovo in different Windows OS.
How to Access Recovery Partition on Lenovo Windows 10/8.1/8?
How to Access Recovery Partition on Lenovo Windows 7?
How to Access Recovery Partition on Lenovo Windows 10/8.1/8?
You can restore a Lenovo computer preinstalled with Windows 10/8.1/8 using the computer recovery partition. Just follow steps below:
- Hold down either SHIFT key while tapping or clicking on Restart, available from any Power icon.
- The PC will now restart, fairly immediately, into the recovery environment instead of restarting normally. Click on 'Troubleshoot'.
- From here, select 'Refresh your PC', 'Reset your PC' or 'OEM recovery Solutions' in Troubleshoot or you can click on Advanced options that you would like to do at boot.
How to Access Recovery Partition on Lenovo Windows 7?
Follow steps below to access the hidden partition on Lenovo running Windows 7. Before proceeding, make sure any USB devices and drives are disconnected and that the optical disc tray is empty.
- Reboot your PC. When Lenovo Logo appears on screen, press F11 to enter the hidden restore partition.
- At the System Recovery Options screen follow the instructions on the screen to reach the Choose a recovery tool screen
- At the Choose a recovery tool screen, click on Lenovo Product Recovery.
Lenovo Windows 10 Create Recovery Disk
That's all for today's sharing. If you think this is helpful, don't forget to share this article with your friends. For more Windows tips, click here.
Download SmartKey Windows Password Recovery Standard:
Please enable JavaScript to view the comments powered by Disqus.comments powered by Disqus